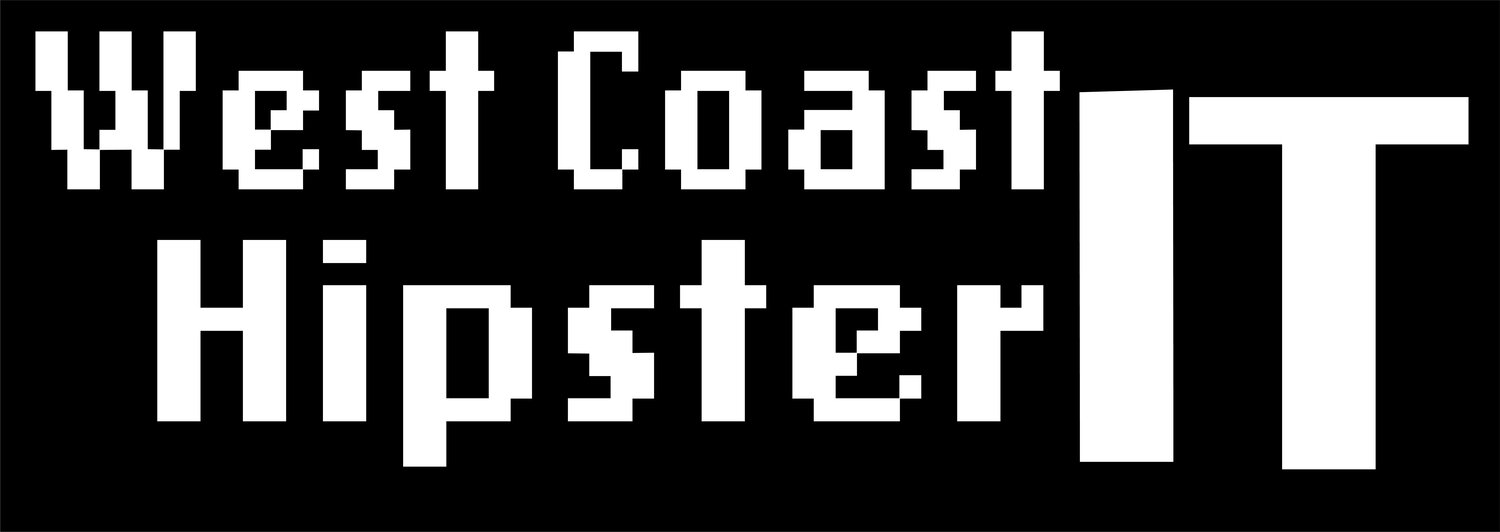Azure AD and App Registrations
Azure Service accounts can be chosen from an Existing Account or created automatically on configuration. This gives greater control and provides the API access required by the VBAzure appliance. Organizations will likely prefer to set this themselves, and not let the application create. In order to use a preexisting account, an App Registration must be made in Azure Active Directory. Help Center Link
Return to your Home Screen Search for Azure Active Directory feature
From the left-hand menu then Find and select App registrations
Click +New registration
Name Registration (Note Registration name for later) and then select Register from below.
Using the Azure Portal Menu return to your Resource Group
Select Access Control (IAM) from the left
Select +ADD and Add Role Assignment
Select Role Owner
Assign Access to
Azure AD, group or service principal
In the Search Field put in App Registration Name and select
Click Save
From the Azure Portal Menu find Azure Active Directory
Select App Registrations again and choose your newly created registration
Copy the Application ID and Directory ID. Copy to Note pad.
Select Certificates & secrets
Add New client secret and copy to notepad.
That is all. Easy setup, just need to know where to go. Use the information you gathered to configured the Azure Account in the Veeam Appliance. Then get rid of that Notepad file. Rememebr- the Secret will not be available again- you will need to recreate it should you need to reconfigured. Not a big deal- in fact it allows you to revoke and setup new Secrets for different apps.