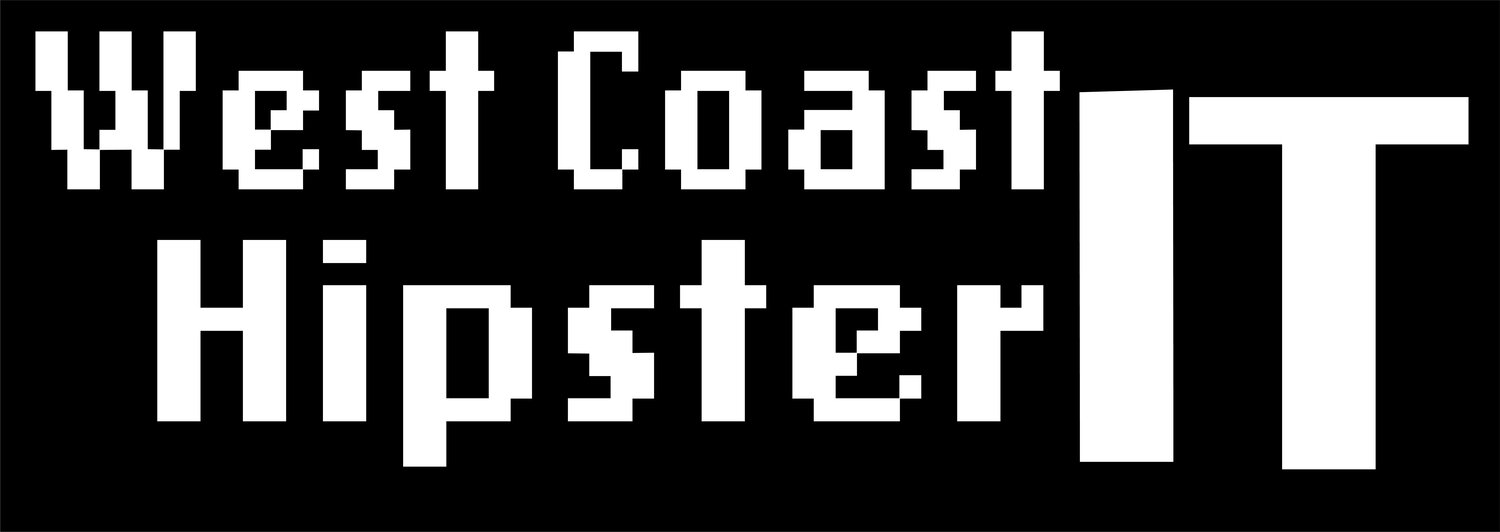Azure Lab pt3 - Compute
In this part of the lab we walked through setup of an Azure Ubuntu VM . We didnt do much on the VM itself in this lab beyond setting up a SSH key - and an Azure Key Vault. This was a new feature in the setup of a VM when we developed this lab. It allowed us to keep and setup the keys directly within the Azure infrastructure. Making it much easier to deploy and manage keys in Azure.
At the end of this section we took the key deployed and setup access through the use of Putty and Putty Gen. So, if you plan to follow along, make sure you have this tool available on your computer. Let’s get into it!
From within your Resource Group Click Add
Select Compute from the left and Virtual Machine
Check your Subscription
Check your Resource Group
In the Name field name the Linux Machine (first initial)(first 4 last name)-ubuntu1
Choose your first region
Under Image Select Drop Down Menu and note Image choices. Select Ubuntu Server 18.04 LTS
Under Size Choose Standard A2 or A2vz from Drop down, or by clicking Select a Size Link
Authentication Type choose SSH public key
SSH public key source select Use existing public key
Username VBAdmin
For the SSH public Key Choose Generate new key pair
Keep Default Key Pair name
Click Next:Disks- Keep Defaults
Next Networking
Select your VNet1
Select your sub1 should be 10.1.0.0/24
Create New Public IP - (first initial)(first 4 last name)-ubuntu1-ip
Under NIC network Security group select Advanced
New network security group name (first initial)(first 4 last name)-ubuntu1-nsg
Keep the rest default
Click Next: Management – Select Off next to Boot diagnostics
Select Review + Create
If Validation Passes- Select Create
Select Download private key and create resource
Key will download to default Download folder. You will only need it in the next step.
Setup Putty Connection to the Ubuntu VM
While VM Creates Open your copy of Putty Gen and Click Load. Set File Type to “All Files” Find Your Azure Key saved in the earlier step (Probably in your Downloads)
Click Ok then save your Private Key to your desktop under a unique name.
Return to your Resource Group Find Your Ubuntu VM. (Wait if not yet created)
Click into your VM
Return to the ARM and go to your VM Resource. Should be in the Blade as shown below.
Find and Copy your Public IP from the top left inside the Azure VM Overview
Open Putty
Paste IP into the Host Name VBAdmin@(your public IP)
Add Private Key Under Connection>Auth browse and upload your saved Private key
Return to Sessions type Flex into Save Session
Click Save
Then click Open
Return to Resource Group via Azure Portal Menu once the deploy completes
Close Putty
You have now deployed a Ubuntu VM compelte with a SSH Key. And have setup the Putty connection for the purpose of accessing the VM next in this lab. In the next few posts, we wil lcover Network Security Groups, VM access and even Private Endpoints. You will utilize the Ubuntu VM to demonstrate how these components work. Please stay tuned.