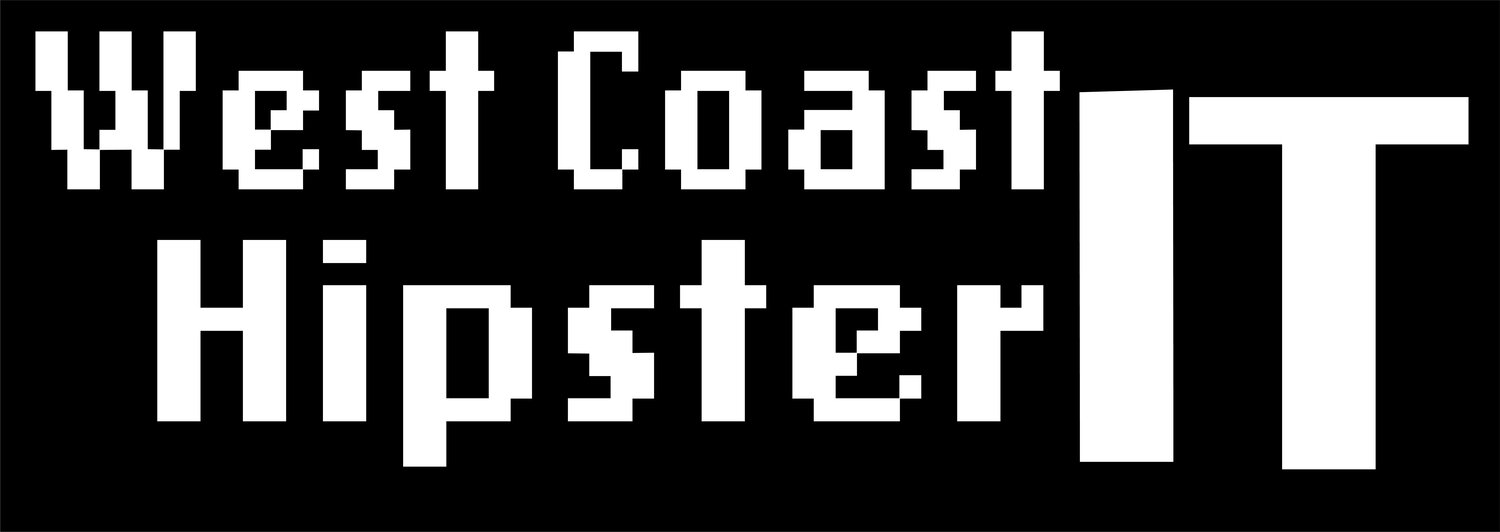Azure Lab- pt2 Creating Storage
We will really call this 2a, as in the session Storage and Compute were done together. I instead will break these up, just for ease of reading.
In this section we build the the storage account that was ultimately associated with the Veeam Backup for Azure appliance. This will be a storage account that can be associated with all the storage needs. In fact, in my own lab it holds separate containers for my Veeam Backup for Azure Appliance, Backup for O365 and Cloud Tirering. Azure storage account contains data objects: blobs, files, queues, tables, and disks. This account provides a unique namespace for your Azure Storage data accessible from anywhere in the world over HTTP or HTTPS. We will discuss priuvate conections to the storage accoutn in a slightly later post, as we discuss Private Endpoints.
For this lab, we started from the Resource Group built earlier in the lab. Again, making sure everyone kept their resources together. From within the Resource Group we selected New and searched for Storage.
Click Add from within your Resource Group
Select Storage from the left, or search from the search menu. Select Storage account blob, file, table, queue account – blob, file, table, queue
Click Create from the next window
This brings us right to the Storage Account Blade, where we start the set-up.
Check your Subscription and your Resource Group
Name storage account (first initial)(first 4 last name)flex
Storage Account names are picky. And remember, these are global names. Must be unique.
– ONLY numbers and lowercase letters can be used
– NOTE the error message in the screencap below.Choose your Region
Change Account Kind StorageV2 (general purpose v2)
Replication to LRS Locally-redundant Storage . This was done for cost sake
Access Tier Hot . As this labe waas temp- Hot tier holds costs down,
as we werent required to keep data long-term. I plan to dive deeper in Storage, including costs, in a later post.Select Next: Networking and Keep the Defaults
Select Review + Create
Once the Resource is deployed Select Go To Resource.
Either through the Resource Menu or the Notification Drop-meu from the top.You will now be in your Storage Account
Select Containers from the menu area, or from the menu options on the left. (See video)
Select +Container from the top left
Name the Container and name it flextainer
Select Create
Under Properties Find the Blob Service and Copy the part minus the HTTPS://
Hint- Everyone’s Storage account will start with their naming convention and end with “blob.core.windows.net” because these storage accounts are global. But now you know where to find storage account properties.
Paste the FQDN in your Spreadsheet for later
Return to your Resource Group via the Azure Portal Menu