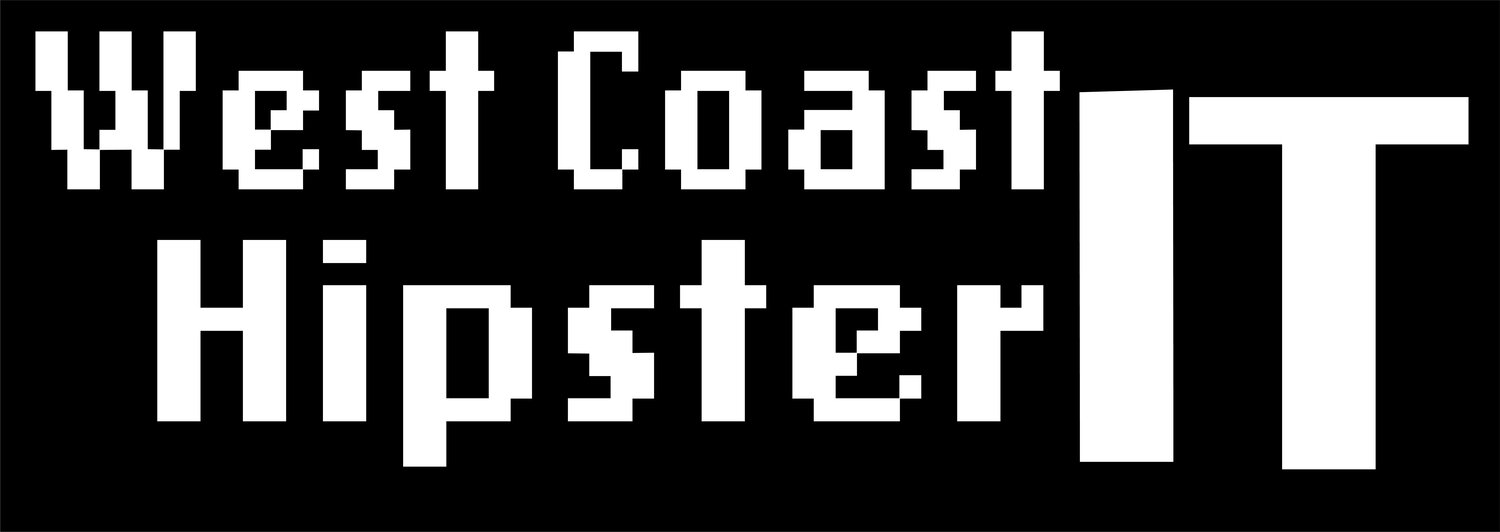Assigning vSphere Tags through CLI
Creating vSphere tags using PowerCLI can be a useful way to manage your vSphere inventory efficiently. This process involves a few steps that are focused on creating and assigning tags and tag categories.
Below, I provide a step-by-step guide on how to create vSphere tags using PowerCLI based on the information provided.
Prerequisites
Before getting started, make sure that you have the VMware vSphere PowerCLI installed. PowerCLI is a powerful command-line tool that enables you to automate almost all aspects of vSphere management. If you haven't installed it yet, you can use the following PowerShell code to do so:
PowerShell
Copy code
Install-Module -Name VMware.PowerCLI
Step 1: Create a Tag Category
The first step in the process is to create a tag category. Tag categories allow you to group related tags together for easier management[^5^]. When creating a category, you can specify the object types for its tags, and whether more than one tag in the category can be applied to a single object[^9^].
Here is a simple example of creating a category using PowerCLI:
PowerShell
Copy code
New-TagCategory -Name "TestCategory" -Description "This is a test category" -Cardinality Single -EntityType VM
In this example, "TestCategory" is the name of the category, "This is a test category" is a description, "Single" is the cardinality (meaning only one tag from this category can be assigned to an object), and "VM" is the entity type (indicating this tag can be assigned to virtual machines).
Step 2: Create a Tag
Once you have a category, the next step is to create a tag within that category. Here is a simple example of creating a tag[^2^]:
PowerShell
Copy code
New-Tag -Name "TestTag" -Category "TestCategory" -Description "This is a test tag"
In this example, "TestTag" is the name of the tag, "TestCategory" is the category to which the tag belongs, and "This is a test tag" is a description of the tag.
Step 3: Assign Tag to vSphere Object
After creating the tag, the next step is to assign it to a vSphere object. The relationship between a tag and another object is referred to as a "TagAssignment"[^4^]. Here is a simple example of assigning a tag to a VM:
PowerShell
Copy code
$vm = Get-VM -Name "TestVM" New-TagAssignment -Tag "TestTag" -Entity $vm
In this example, "TestTag" is the tag that we created in the previous step, and "TestVM" is the name of the VM to which we want to assign the tag.
Step 4: Verify Tag Assignment
After assigning the tag, you might want to verify the assignment. You can do this by using the Get-TagAssignment cmdlet[^4^]. Here is an example:
PowerShell
Copy code
Get-TagAssignment -Entity "TestVM"
In this example, "TestVM" is the name of the VM for which you want to check the tag assignments.
And that's it! You've now created and assigned a vSphere tag using PowerCLI. This is a simple example, and in actual usage, you may need to adapt the code to suit your specific needs.
Note: The process described here should be tested in a controlled environment before deploying in a production setting.