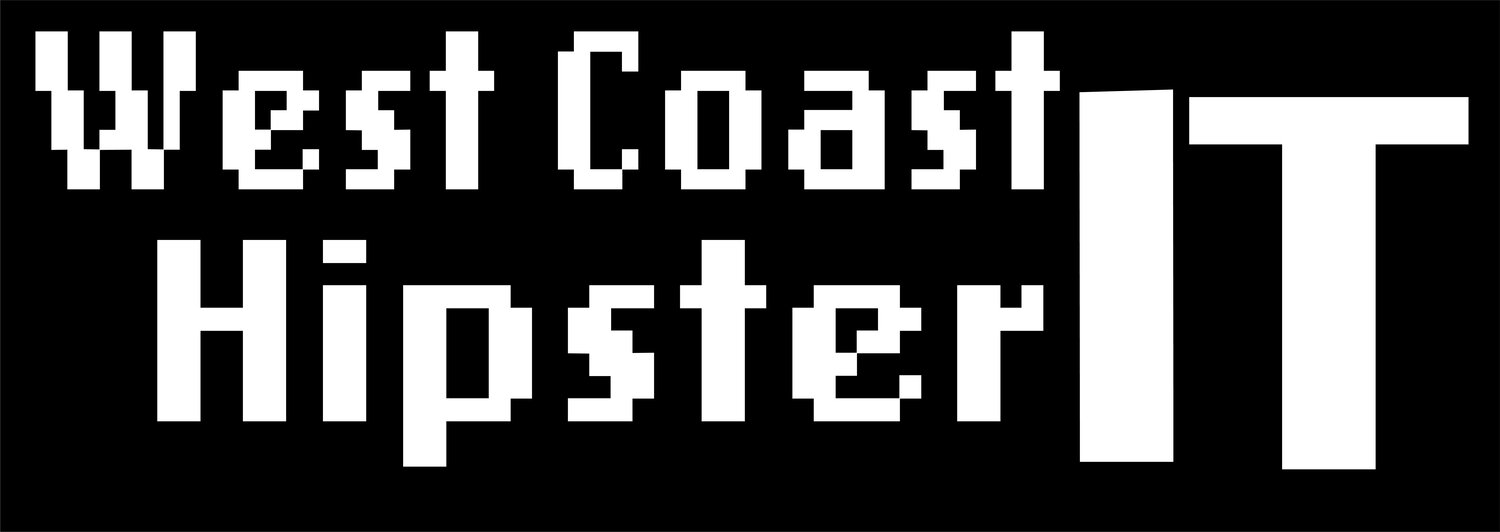Assigning vSphere Tags through the UI
Creating and assigning vSphere tags within the vCenter GUI involves a series of steps. These tags are useful labels that can be applied to objects within the vSphere inventory. When you create a tag, it gets assigned to a category, and categories help you to group related tags together, which makes it easier to manage your vSphere inventory .
Here is a step-by-step guide on how to create and assign vSphere tags:
Step 1: Create a Tag Category
Login to the vSphere client.
Navigate to the "Menu" and select "Tags & Custom Attributes".
Select "Tag Categories".
Click on the "Create" button to create a new tag category.
Input a name for the tag category, for example, "Operating System".
Choose the object types for the tags in this category (e.g., Virtual Machines) and specify whether multiple tags from this category can be applied to an object or not.
Click "Create" to save the new category .
Step 2: Create a Tag
From the "Tags & Custom Attributes" menu, select "Tags".
Click on the "Create" button to create a new tag.
Assign a name to the tag and select the tag category created in the previous step from the drop-down menu.
Click "Create" to save the new tag .
Step 3: Assign the Tag
Navigate to the vSphere inventory tree.
Select the object (for example, a virtual machine) to which you want to assign the tag.
Click "Actions" and select "Tags and Custom Attributes".
Choose "Assign Tag" from the list of actions.
Select the tag you created from the list and confirm the operation .
You've now successfully created and assigned a vSphere tag to an object within the vCenter Server inventory. Remember that managing vSphere tags correctly can simplify your tasks and improve your ability to manage your vSphere inventory efficiently [6].